①XM新規口座作成方法
②XM追加口座開設方法
③FX自動売買システム(EA)稼働にあったら便利!「VPS」とは?
④VPSの接続方法
⑤FX自動売買ツール(EA)設置方法
⑥XMのMT4のダウンロード方法
⓻Windows Update更新停止方法

「Windows Update」の更新を一時停止するやり方について説明していきます。
お名前.comのOSはWindows Server2019なのですが、更新を一時停止することができます。
説明に記載されていますが、更新を一時停止すると、最大35日間更新プログラムのインストールを一時的に停止することができるのです。
それでは説明していきます。
Windowsスタートボタンをクリックする
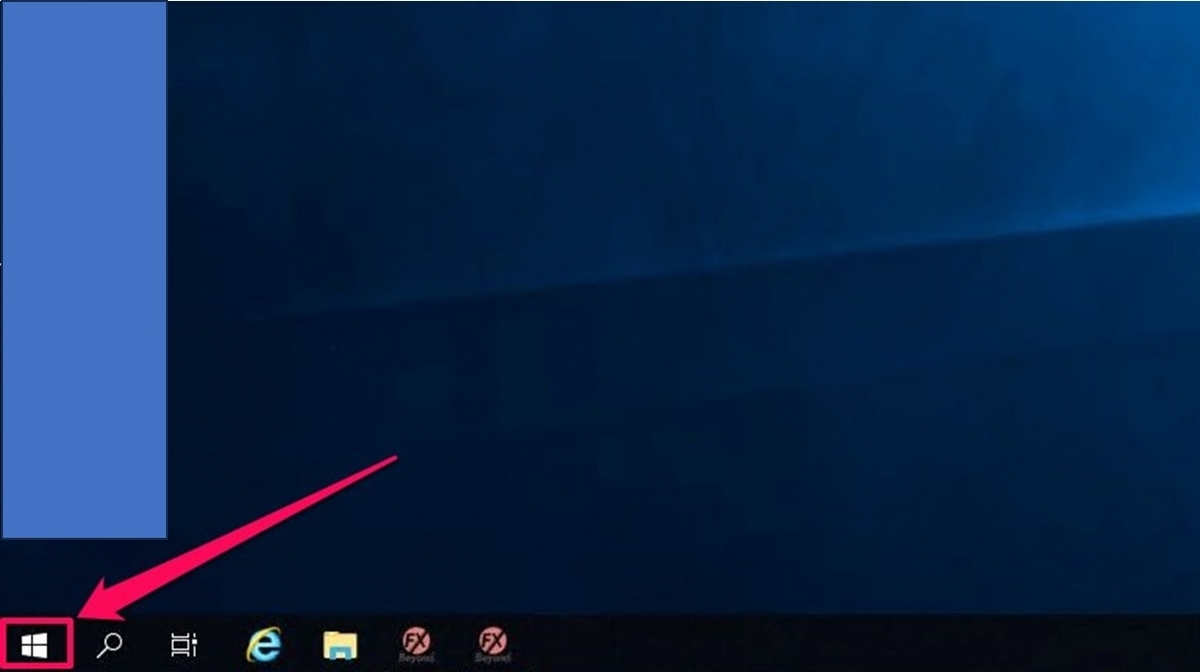
歯車アイコンをクリックする
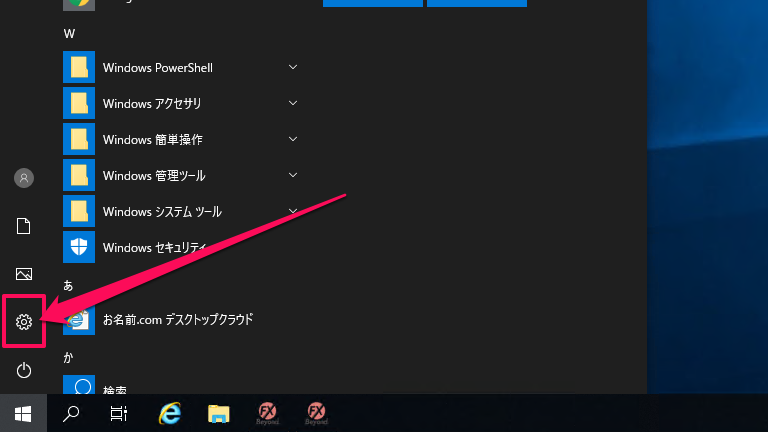
「更新とセキュリティ」をクリックする
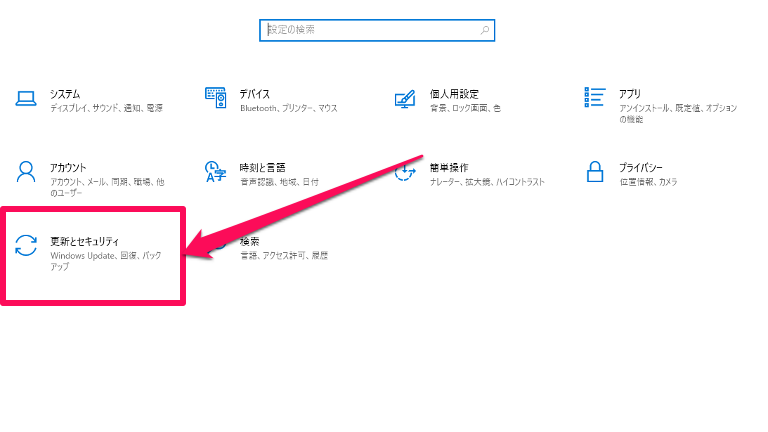
「詳細オプション」をクリックする
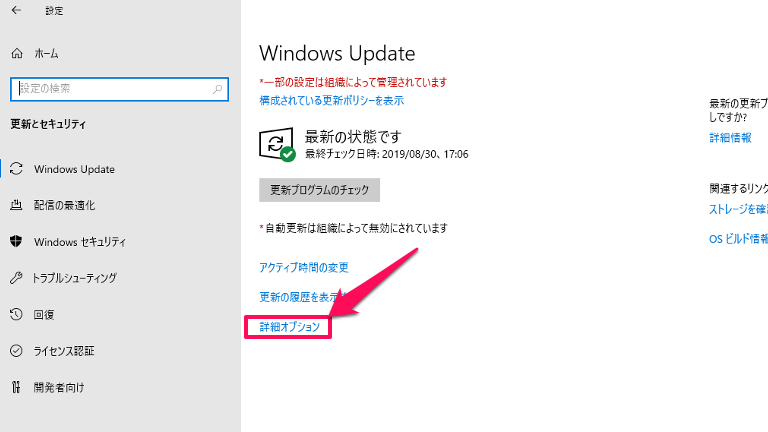
「更新の一時停止」をオンする
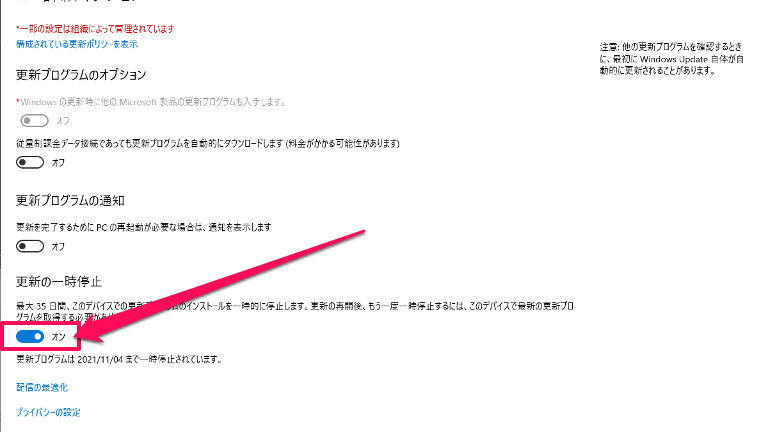
説明に記載されていますが、上記の手順を行うと、最大35日間更新が一時停止となります。

上記の手順で最大35日間は、Windows Updateによる再起動は行われなくなりました。
続いて、手動でWindows Updateを更新する方法も覚えておきましょう。
お名前.comのWindowsスタートボタンをクリックする
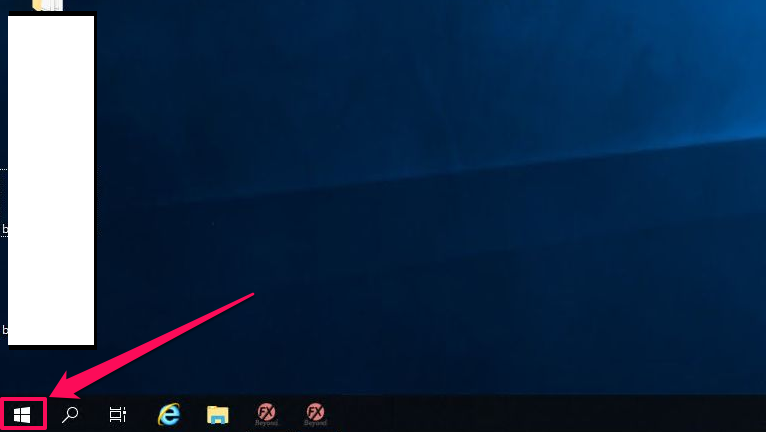
歯車アイコンをクリックする
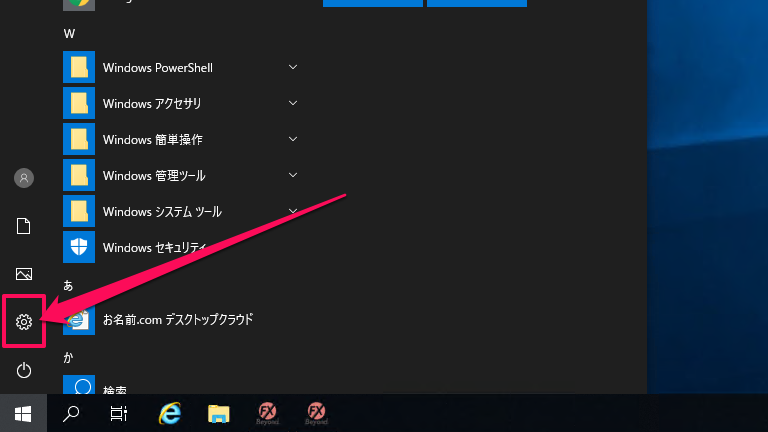
「更新とセキュリティ」をクリックする
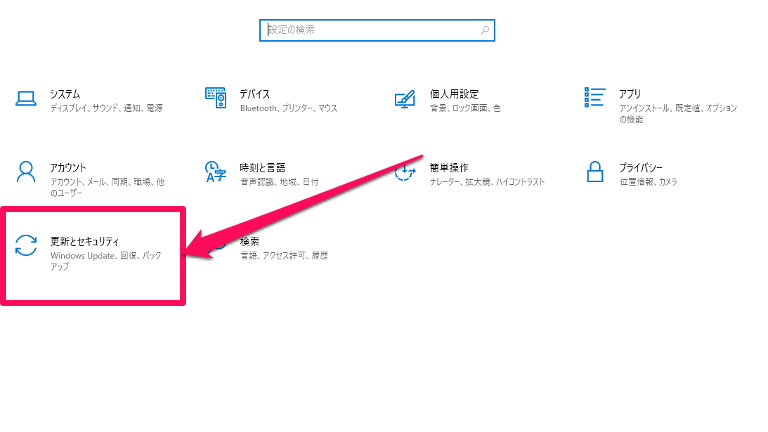
「更新の再開」をクリックする
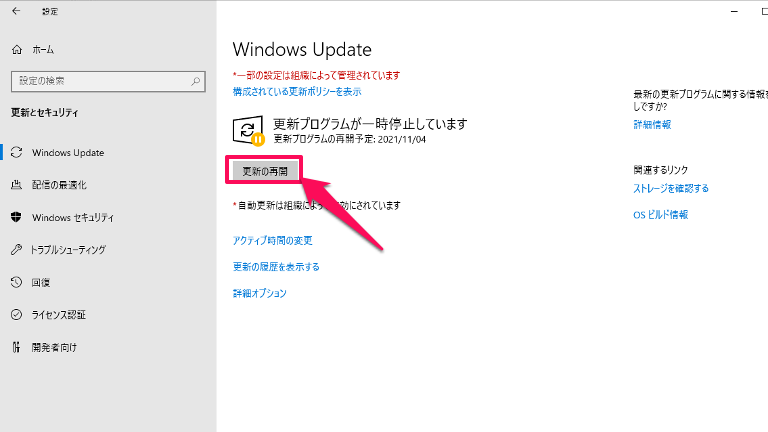
これで更新があれば、更新がされるはずです。
更新後は、更新の一時停止をオンに戻すことを忘れずに
当記事では、「お名前.comのVPSを平日再起動させない設定方法は?」と題して、解説してきました。
VPSで起動していたMT4が再起動により、閉じられていた場合、大損を食らう可能性があります。
損しないためにも、普段はWindows Updateをしない設定にしておいて、為替市場がお休みの土日に更新作業を行いましょう。
更新作業を行ったら、必ず「更新の一時停止」をオンに戻しておきましょうね

ここではマニュアルでも紹介した「お名前.com」のVPSの申し込みから設定までを説明していきます。
・これから自動売買を行う人
・VPSの業者で迷っている人
・VPSの設定方法がわからない人
このような方はご覧ください。
MT4でEA (自動売買ソフト) を運用するためには本来であれば常時パソコンを稼働させておく必要があります。
しかし、パソコンを 24 時間稼働を続けると大きな負荷がかかり、意図しないマシンの停止や再起動により、取引ができなくなり機会損失に繋がってしまいます。
そこで活躍するのが VPS です。
VPSとは、Virtual Private Serverの略で、日本語に訳すと「仮想専用サーバー」のことです。
インターネット上にある 24 時間安定稼働してくれるレンタルパソコンとお考えください。
ページを下にスクロールすると、各プランが出てきます。
どれも低価格&高パフォーマンスのVPSとなっています!
まずは下記のプランの中から、希望のプランの「今すぐ申込む」ボタンを押しましょう!


プランを選ぶと、支払い期間が出てくるので希望の支払い期間を選択しましょう!
1ヶ月払いはクレジットカード限定です。
(その他は、銀行振込、コンビニ払い、請求書払いが使えます)

最後に、VPSのお申込み数が出てくるので1~5台の数値で選択しましょう!

お申し込み内容が出でくるので、内容と金額を確認しましょう。
お名前.comの会員IDを持っていない方は、「初めてご利用の方」を選択し
メールアドレスとパスワードを入力して会員情報の登録を行って下さい。

お名前.comの会員IDを持っている人は、会員IDとパスワードを入力して次へ進むをクリック!

内容に問題がなければ、申込受付が完了します!

その後、「[お名前.com] デスクトップクラウド お申込み確認」という件名で
申込内容が登録したメールアドレス宛に届きます。
本人確認のための電話認証をする必要がありますので
認証用URLから電話を受けるをクリックしPINコードを入力して下さい!

電話での本人認証が完了する

「[お名前.com] デスクトップクラウド サービス設定完了」
という件名の メールが届きます。
これで申込完了です!
リモートデスクトップ接続を行うためにはコントロールパネルにてパスワードの設定が必要となります。
まずは、お名前.comの「会員ID」と「パスワード」にてコントロールパネルにログインしましょう!

コントロールパネルにログインするとポップアップが表示されるので
パスワード設定をクリックして接続用のパスワードを設定しましょう!

「リモートデスクトップ接続先情報」に接続用「パスワード」が表示されるので、忘れないようにメモしておきましょう!

リモートデスクトップへ接続するリモートデスクトップへは、PC(Windows/Mac)やiPhone/iPad
Androidなどで接続することができます!
それぞれで接続方法が違いますので、下記を参考に接続しましょう!
RDP ファイルでかんたんに接続する(Windows/Mac)
https://www.onamae-desktop.com/guide/rdp/howto-rdp/23/
iPhone/iPad でリモート接続する
https://www.onamae-desktop.com/guide/rdp/howto-rdp/80/
Android でリモート接続する
https://www.onamae-desktop.com/guide/rdp/howto-rdp/82/
Macintosh(Mac)のパソコンで接続する
https://www.onamae-desktop.com/guide/rdp/howto-rdp/78/
Windows のパソコンでリモート接続する
https://www.onamae-desktop.com/guide/rdp/howto-rdp/76/


XM TRADINGの公式サイトのメニューより「プラットフォーム」を選択すると下記のような画面になります。

利用するデバイス用のMT4をダウンロードしてください。
例えばWindowsであれば画像赤枠のPC対応MT4です。

ダウンロード画面が表示されたら、上記赤色の「ダウンロード」ボタンをクリック。
するとMT4のダウンロードが開始されます。

「ダウンロード」を押すと「xmtrading4setup.exe」というインストーラーがダウンロードされます。
ダウンロードが完了したら「xmtrading4setup.exe」を開いてください。

開くと上記のような画面が出てくると思います。
基本的には表示された画面に従って「次へ」を押していくだけでOKです。
例外として、XMのMT4を2つ以上インストールしたいという方は
「設定」から保存場所の指定をしましょう。
2つとも同じ場所には保存されないのでわけてください。

上記の画面が表示されたらインストールは完了です。

インストールが終了したら次はMT4を起動してXM口座にログインをしてみましょう。

画面左上「ファイル」をクリックし「取引口座にログイン」をクリックします。

上記のような画面がでたら
・ログインID
・パスワード
・サーバー
を入力しログインしてください。
※ログインIDとサーバー情報は口座開設時にXMより送られてくる
「XMTrandingへようこそ」のメールに記載してあります。
パスワードは口座開設時に設定した物を入力してください。
なお、サーバーは「XMTrading-Real 48」などの数字が指定されていて、ユーザーや口座開設時期によって異なることがあります。
複数口座を所有していても口座によってサーバーが違うことは珍しくないので、ログイン情報は個別に管理することが大切です。

続いてはスマホでXMのMT4をダウンロードし、ログインまでの手順を見ていきましょう。
Apple Store(IPhone)またはGoogle Playストア(android)にて「MT4」と検索してください。

「MetaTrader4」というアプリが出てくると思うのでダウンロードしてください。
ダウンロードが完了したら起動します。
今回はIPhone版MT4アプリにて説明していきます。

まずは画面下部の「設定」をタップし「新規口座」を選択してください。

すると上記の画面が出てくるので「既存のアカウントにログイン」を選んでください。

次に証券会社(FX業者)の選択画面に移ったら、「XMTrading」を呼び出します。
検索では「xmt」だけ入力すれば一覧表示されるので、口座開設時に送られてきたメール「XMTradingへようこそ」に記載されていたサーバー情報と一致するサーバーを選んでください。

サーバーの選択をすると上記のようなログイン画面になります。
ログインIDは口座開設時にXMから送られてくる「XMTrandingへようこそ」というメールに記載されています。
パスワードは口座開設時に設定したものを入力してください。

気配値を表示させるには画面左下の「気配値」をタップします。
表示させる通貨ペアを追加したい場合は、検索ボックスで検索することで追加が可能です。
(例)
USD/JPYを追加したい場合は「usdjpy」と入力すれば出てきます。

気配値に取引したい通貨ペアが追加されたら、その銘柄をタップし画面下部の「チャート」を選択することによりその銘柄のチャートが表示されます。


XMでFX自動売買システム(EA)を使用するためには、XMのMT4にシステムを
設置しなければいけません。
運営の方で設置代行も行っておりますが、自分でもできるように覚えておくことに越したことはないので、ここでは設置の仕方を説明していきます。
設定は慣れれば全く難しいことではありませんが、覚えるまでは少々戸惑う
かもしれません。
それでは説明していきます。

まずはFX自動売買システム(EA)を設置するMT4をダウンロード、インストールしておきましょう。
MT4がダウンロードできたらいよいよシステムの設置に移ります。
大まかな流れは下記の流れです。
①FX自動売買システム(EA)をダウンロードしておく
②MT4の「データフォルダ」を開き「Expertsフォルダ」にEAをドラッグアンドドロップ
③MT4を再起動する
④MT4のチャートの通貨ペア、時間足をEAが推奨している設定にする
⑤「ナビゲーターウィンドウ」にあるEAをチャート内にドラッグアンドドロップする
⑥「ツールタブ」の「オプション」から「エキスパートアドバイザ」の設定ページを開き「自動売買を許可」と「DLLの許可」の2つのチェックボックスをオンにする
⓻画面上部にある「自動売買ボタン」をクリックしてEAの稼働を開始する
以上が大まかな流れです。
下で詳しく説明していきます。

①MT4を起動する。起動したらMT4の「ファイル」タブの「データフォルダを開く」をクリック

②「データフォルダ」を開いたら「MQL4」というフォルダがあるのでクリック。

③「Experts」フォルダをクリック

④「Expertsフォルダ」内にEAのファイルをドラッグ&ドロップします。

⑤「Expertsフォルダ」にEAのファイルが入ったのを確認できたら、一度XMの画面を×で閉じ、再起動させます。
⑥再起動できたらMT4内、画面左下の「ナビゲーターウィンドウ」の「エキスパートアドバイザー」内にEAのファイルが入っている事を確認してください。

これでEAをMT4に設置する第一段階クリアです。
続いてEAの設定について説明します。

①EAの種類により推奨される通貨ペアと時間足は異なります。
EA配布時にお伝えはしますが、もしわからなければ「ミナト🌊公式LINE」の公式LINEに確認ください。
「ミナト🌊公式LINE」(←クリックすると友達追加できます)
(例)
通貨ペア EUR/USD
時間足 15分足
②第一段階で「ナビゲーターフォルダ」に設置したEAファイルをMT4のチャートにドラッグ&ドロップします。

すると、下記のようなウィンドウが立ち上がりますので
①「自動売買を許可する」
②「DLLの使用を許可する」
の2つのチェックボックスにチェックを入れてください。
入れたら「OK」を押します。

するとチャートの右上に下記のようなEAの名前と、にこちゃんマークが表示されたかと思います。
このにこちゃんマークですが
笑顔時→システム稼働中
笑顔じゃない→システム停止中
という事を示しておりますので覚えておきましょう。
続いて最後の設定をしていきましょう。

③「ツールタブ」のオプションをクリックしてください。

④ウィンドウが開いたら「エキスパートアドバイザ」タブの
・自動売買を許可する
・DLLの使用を許可する
の2つのチェックボックスにチェックをいれてください。
入れたらOKを押します。

⑤EAを稼働させる
「自動売買」ボタンをクリックしEAを稼働させます。
下記画像のように
・緑色→システム稼働中
・赤色→システム停止中
を意味してますので自動売買を行いたい時は緑色になっているか確認してくださいね。

以上で設定と稼働までの設定は以上になります。
わからないことがあればEA投資サポートコミュニティの公式LINEへお問い合わせください!
「ミナト🌊公式LINE」の友達追加は↓↓
FX自動売買システム(EA)稼働にあったら便利!「VPS」とは?

FX自動売買システム(EA)を稼働させる為に必要な物はいくつかあります。
その中の1つとして、MT4というものが存在します。
MT4はどのような物か簡単に説明すると、FXでトレードをする際に
為替レートのチャートを見ることができ、トレードもできるという
無料で使用できるフリーソフトになります。
そしてこのMT4にFX自動売買システム(EA)を設置することで
勝手にEAが取引をしてくれるようになるということです。
FX自動売買システムを稼働するための条件が1つだけあります。
それは「MT4が起動している必要がある」ということです。
簡単に言うと、パソコンの電源を常にONにし、MT4を開いておく必要がある。
ということです。
パソコンの電源が常にONの状態であるデメリットとしては
パソコン自体の寿命の消耗が考えられます。
ずっと起動し続けるとすぐにどうこうということはないでしょうが
少なからず負担は増えるかと思われます。
具体的にパソコンの故障原因で多いのは、データを保存する
HDDが故障するケースです。
一般的にHDDの寿命は、1万時間と言われています。
他にもデメリットがあります。
もし大地震やその他の理由で停電が起きてしまい、MT4を起動したままパソコンの電源がOFFになってしまった場合。
パソコンの電源がOFFになるとFX自動売買システムもOFFの状態になります。
しかし、為替の変動は停電が起きても動くわけです。
つまり、停電している間に為替に大きな動きがあった場合、売買が行われず大きな損失につながるリスクがあるというわけです。

冒頭でご説明したようにパソコンの電源を常にONにしておくということは
デメリットがあります。
では、パソコンの電源を常にONにしなくてもいい方法は果たしてあるのか?
ここで登場するのが「VPS」なのです。
VPSとは、デスクトップクラウドを使いインターネット経由でパソコンの
電源をいれなくてもパソコンを使用できる。という代物です。
様々なリスクを回避するために使用する人が多いですね。
ではVPSの概要が分かったところで更に詳しく見ていきましょう!
VPSについて既に理解がある方は↓よりご登録ください!

VPSの正式名称は「Virtual Private Server」といい、直訳すると
「仮想個人サーバー」ということになります。
この仮想サーバーを借り、仮想サーバーにログインすることにより実際には電源を入れていないパソコンの画面を見ることができ、操作することも
可能になります。
簡単に言うとネット上にパソコンを持つことができる。
ということですね。

前提として、FX自動売買システムはパソコンの電源がONでないと稼働してくれません。
実際にFX自動売買システムの稼働を始めてしまえば最初の簡単な設定以外はパソコンに触る機会はほとんどありません。
ですので、VPSを使用する人の中には、滅多にパソコンを触らないのに電源をONにしたままにするのは嫌だ。という理由でVPSを使用する人もいますが、一番多い理由としてはやはり冒頭で説明した
・パソコンが早く劣化してしまう。
・停電等で電源が切れてしまったときのリスクが怖い。
という理由でVPSを使用する人が多いです。
安心して長期的にFX自動売買システムを使用したいと思ってるのであればVPSを使用することを強くオススメします。

一言でVPSと言っても世の中には沢山の種類のVPSがあります。
どのVPSを使用したらいいかわからないという方もいるかと思いますので
オススメのVPSをご紹介します。
それは「お名前.com デスクトップクラウド」という名前のVPSです。
このVPSをオススメする理由は下記のとおりです。
① MT4等のFXの取引ツールを自由に操作でき、それを売りにしている。
② MT4に特化したプランがある。
③ 24時間安定して稼働できる。
④ データ処理速度が速い
以上の点が挙げられます。
特に④は1秒ごとに為替は変わりますから乗り遅れないようにするために大事なことですね。
メーカー自身もFX自動売買システムと相性が良いと売っているだけあって使い心地はかなり良いかと思います。
MT4専用のプランがあるのも魅力です。
初心者でも設定が簡単にできるのもいいですね。

まずは上記のリンクから公式ページに飛んでください。
すると「今すぐ申し込む」というボタンがあると思うのでクリック。
そうするとMT4専用のプランを選択できます。
メモリの容量ですが2GBを推奨しますが、安く抑えたいという方は1.5GBでも良いかと思います。
後ほど1.5GB→2GBに増やすことも可能です。
プランを選択した後は支払い期間の選択です。
基本的に長期間を選択すれば安くはなりますが、とりあえずお試しでという方はまずは
1カ月で契約してもいいかもしれません。
次に会員登録を行います。
登録をしたことがない方は「初めてご利用の方」という箇所にチェックを緑のボタンを押してください。
あとは表示された指示に従いながら会員登録を完了させてください。
登録が完了するとお申込み確認メールと支払いに関するメールが届きます。
メールの指示に従い支払いを完了させてください。
※申し込み日より10営業日以内に支払いを完了させないと無効になり、初めからやり直さなければいけなくなるので注意してください。
支払いが完了するとサービスを利用開始することできます。


XMでの2口座目以降の追加口座作成方法について説明します。
作業時間は約3分で完結しますので頑張っていきましょう!

まずはEA投資サポートコミュニティの公式LINEより送られてきた指定リンクをPCかスマホにてクリックし画面を下にスクロールしてください。

こちらをクリック↓
上記のような画面になったでしょうか?
なりましたら緑色の「こちらからログインしてください」をクリック。

すると、上記のようなログイン画面に移動するので、ログイン情報を入力しログインを完了させてください。

ログインが完了すると上記のようなページに移動します。
下にスクロールしていくと、画面右側に「追加口座開設」
というボタンがあるのでクリックしてください。
※追加口座開設→リアル口座を選択してください。
デモにしてしまうと実際に取引が行えません。

※MetaTraderのバージョンは「MT4」で作成してください。
「追加口座開設」をクリックすると上記の画面になりますので
XM新規口座開設はこちらを参照し
必要項目の入力をしてください。
※必要事項入力は上記リンクをクリックし参照ください。

次に任意のパスワードを設定をします。
これで追加口座の開設作業は以上になります!
上記ページにも記載されていますが、登録したメールアドレスに
「口座ID」が記載されたメールが届きますので、「ミナト🌊公式LINE」に口座IDを必ずお伝えください。
※指定のリンクを踏んで追加口座開設を行わなかったり、お伝え頂いた口座IDに誤りがありますと自動売買システムが使用できませんので正しい方法でお願い致します!
指定リンクはこちら(クリックすると指定リンク先に飛びます)
作業が分からない場合は「ミナト🌊公式LINE」へ気軽にお問い合わせください!
「ミナト🌊公式LINE」登録はこちら↓↓